
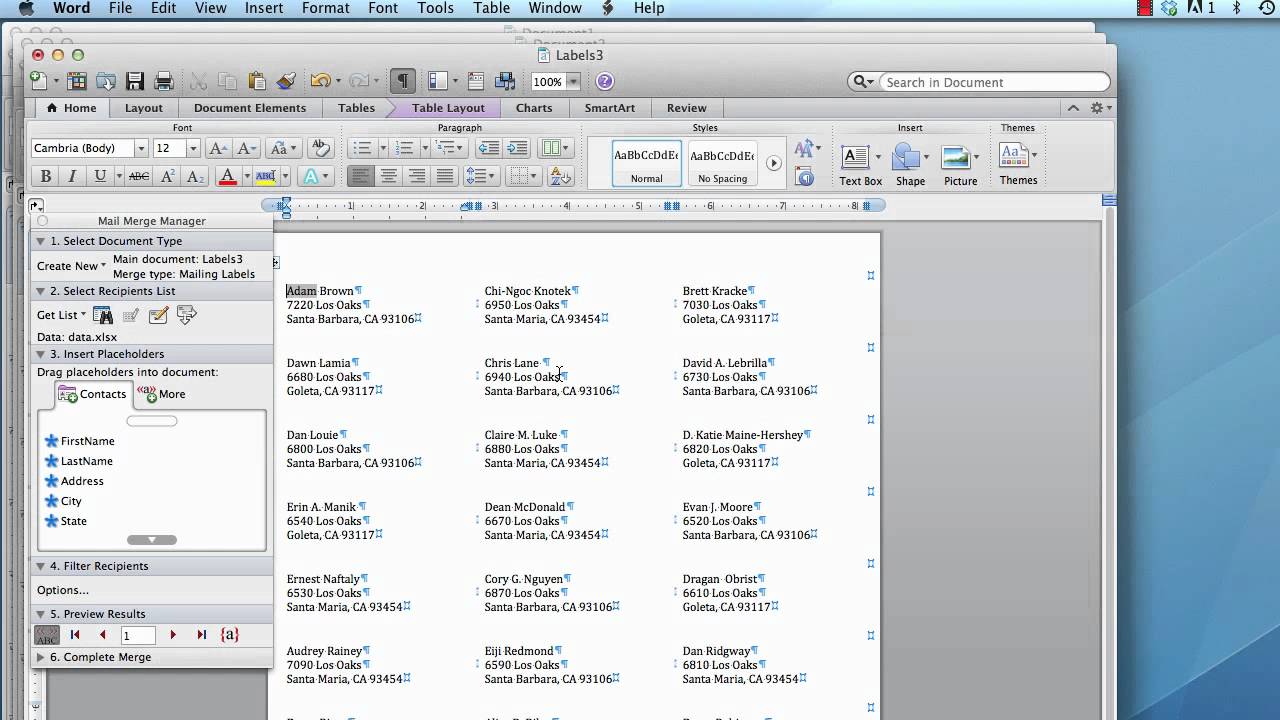
On the Mailings tab, choose ‘Preview Results’. Step 4: Previewing the mail mergeĪfter you insert the merge fields you want you can now preview the results to confirm that the document is set-up the way you want. Repeat step 3 for each of the fields you want to merge and choose Close when done. The highlighted field will be replaced with the merge field (i.e. Choose the appropriate field you want to merge and choose Insert. On the Mailings tab, choose the ‘Insert Merge Field’ button, a list of the column headers on your saved excel document will drop down (i.e.
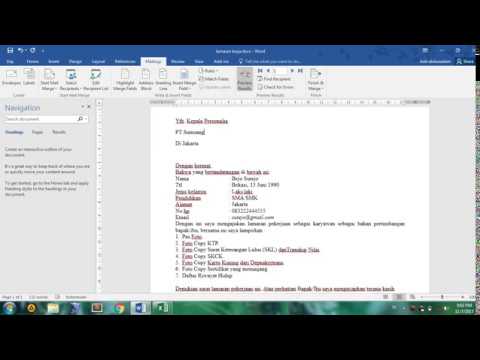
On your Word document, highlight the field you want to populate with the data from Excel. You can insert one or more mail merge fields that pull the information from your spreadsheet into your document. You will notice menu items are now active that were not previously NOTE: Now the Excel spreadsheet is connected to the mail merge document you’re creating in Word. Now choose the ‘Select Recipients’ button and choose ‘Use an Existing List’īrowse to find your Excel spreadsheet you previously saved, and then choose ‘OK’. choose the kind of merge you want to run. On the Mailings tab, choose the ‘Start Mail Merge’ button, a list of different types of documents will drop down (i.e. In Word, open the existing file and press the ‘Mailings’ tab in the main menu. When creating a mail merge you have the ability to use an existing document/letter.
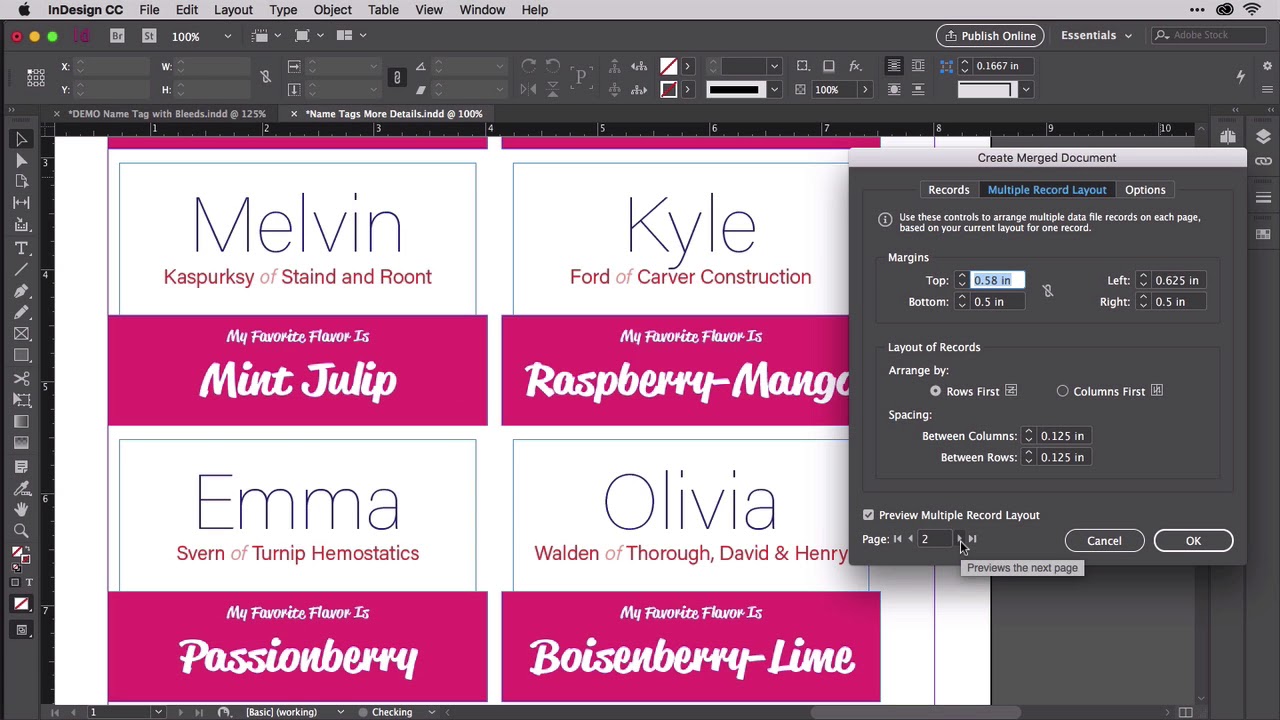



 0 kommentar(er)
0 kommentar(er)
